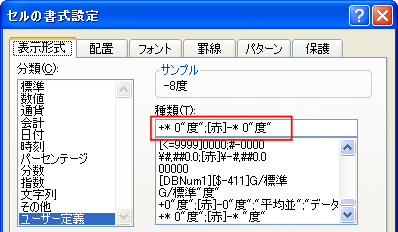トップ > スキル : アプリケーション > Excel(エクセル) > 基礎編(表示形式をマスターする)
「表示形式」とは、セルに入力したデータの"見た目"を変える機能のことです。基のデータはそのままで、ひとつのデータをさまざまに表示させることです。例えば、セルに「10人」と表示したいとき、そのまま「10人」と入力してしまうと、セルのデータは文字列と認識され計算の対象外となります。よって、人数を集計することはできません。セルに「10」と数値を入力し、表示の仕方を「○人」と設定すれば、「10人」と表示され、データそのものは数値の「10」なので、計算の対象となり集計できます。
表示形式の設定方法
表示形式を設定するには2通りあります。「書式設定」ツールバーのコマンドボタンから、もう一つが「セルの書式設定画面の「表示形式」タブから設定します。
よく使われるものはツールバーのコマンドボタンとして用意され、オリジナルな表示形式はセルの書式設定画面からユーザーが任意で設定します。
「書式設定」ツールバーの表示形式ボタン
Excelにはよく利用される機能はツールバーのボタンとして用意されています。簡単に表示形式を変えるボタンは5つあります。これらは数値に対して設定できるもので、通貨マーク【¥】、パーセントスタイル、3桁区切りのカンマ、小数点表示の桁上げと桁下げがあります。
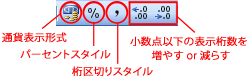
Excelにはよく利用される機能はツールバーのボタンとして用意されています。簡単に表示形式を変えるボタンは5つあります。これらは数値に対して設定できるもので、通貨マーク【¥】、パーセントスタイル、3桁区切りのカンマ、小数点表示の桁上げと桁下げがあります。
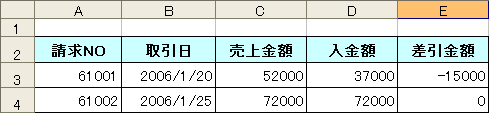
では、売上金額と入金額の数値に通貨スタイルを設定してみましょう。セルC3からセルD4を選択し、通貨スタイルボタンをクリックします。
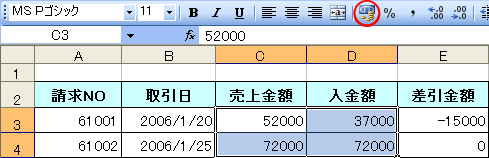
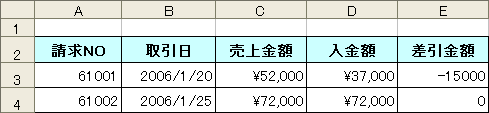
選択されたセルに通貨スタイルが設定されます。
数値の表示形式で注意をしなければならないのは、通貨スタイル、パーセントスタイルなどを設定すると、四捨五入されて整数表示になります。末尾の桁で四捨五入された状態で表示されるので、小数点表示までする場合、小数点表示桁上げボタンで小数点の桁を表示させます。例えば、「2.5」を一の位まで表示するとセル表示は「3」となりますが、実際の計算には「2.5」が計算に使われますので、注意が必要です。
詳細設定を行う「セルの書式設定」画面
表示形式を細かく、独自な表現をさせるときは、「セルの書式設定」画面を利用します。
操作は、表示形式を設定したいセルを選択し、[書式]メニューの[セル]を選択します。または、Ctrlキーを押しながら、「1」を押します。(テンキーの「1」は利用できません)
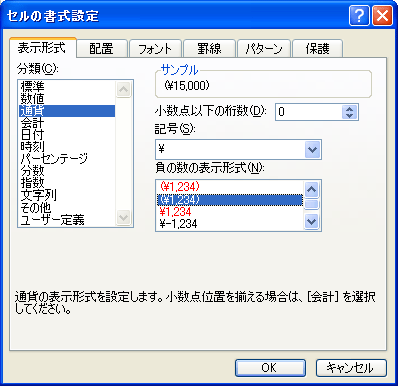
[セルの書式設定]画面の[表示形式]タブを選択します。左側の分類は12種類あり、その一覧から利用したい分類名を選択します。その細かな表示形式が右側に表示されますので、指定したい設定を行います。
では、「差引金額」のセルE3からE4を選択し、[セルの書式設定]画面を表示させ、分類は「通貨」を選択します。記号には「¥」を設定し、負の数値にはカッコを付けます。
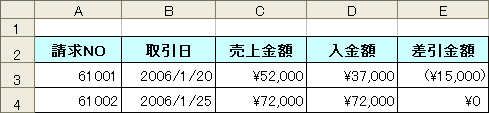
オリジナルの表示形式を設定してみます。表示形式は用意されたものを使うだけではなく、書式記号と呼ばれる記号を組み合わせて新しく作ることができます。
負の数値に「未収¥~」と表示する形式を作成します。
「セルの書式設定」画面の[表示形式]タブの分類は「ユーザー定義」を選択します。右側の種類の欄に次の書式記号を直接入力します。
\#,##0;"未収"\#,##0
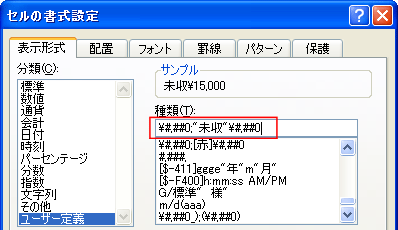
入力を終えたら、OKボタンをクリックします。
負の数値には「未収¥~」と表示されていることを確認します。
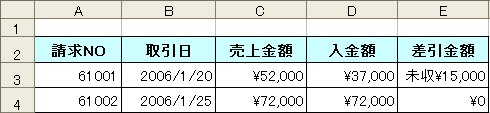
表示形式を設定した後、もとの状態(初期状態)にするには「セルの書式設定」画面で分類一覧の「標準」を選択します。なお、ショートカットキーで標準に戻すには、Ctrlキー+Shiftキー+へキーを押します。
「数値」の表示形式
Excelは表計算ソフトですから、数値の表示をさまざまに設定する機会が多いです。表示は、見やすいように工夫したり、数値の意味を分けたいときなどに利用します。
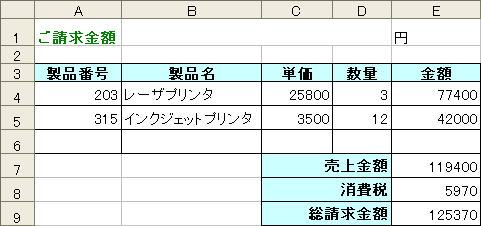
数値の桁数と単位
「数値」シートの請求金額表の数値データの表示形式を見やすく設定しましょう。
一般的に数値データの表示形式は、「単位」「桁表示」「漢数字」などがあり、計算機能とデータの見やすさを両立させる役目をします。
A列の「製品番号」を「00203」と、5桁表示させます。頭数字に「0」を入力しても、Excelは「0」を省いて表示します。このようなときは、「0」を補う書式記号"0"を5桁分指定します。
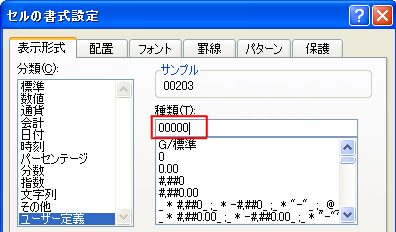
設定するとセル内に5桁の数値が表示され、入力した数値が5桁に満たない場合は頭に「0」を補って表示されます。
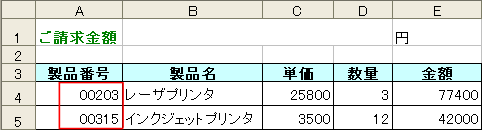
次に数量に「~台」という単位を表示します。
設定したいセルD4からD6を選択して、「セルの書式設定」画面を表示させます。[表示形式]タブで分類は「ユーザー定義」を選択し、[種類]に次のように入力します。
G/標準"台"
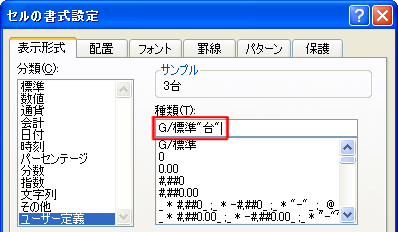
単位の記号や文字は、「"」ダブルクォーテーションで囲みます。
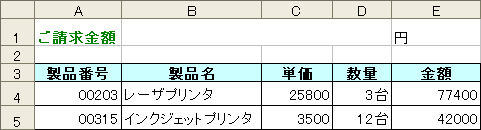
金額の数値には「¥」記号を表示させます。ただし、¥記号はセルの左側に表示させるには、「会計」の分類を指定します。
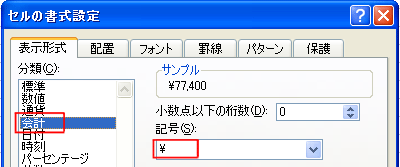
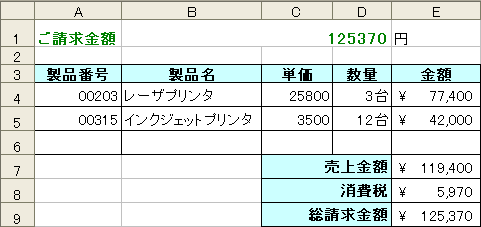
漢数字の表示
最後にセルB2の請求金額の数値を漢数字にします。漢数字の書式記号は「[DBNum~]」から始まる記号で、数値を全角や漢字などで表示できます。
| [DBNum1] | 一、二、三、四・・・ | 漢数字 |
| [DBNum2] | 壱、弐、参、四・・・ | 大字 |
| [DBNum3] | 1、2、3、4・・・ | 全角の算用数字 |
セルB2に次の書式記号を設定します。

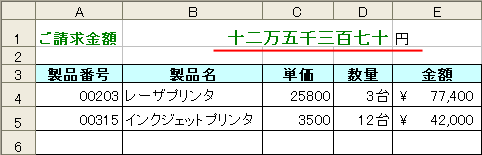
表示形式で場合分け
セル内の数値データが正数、負数、ゼロというさまざまな場合に応じて、表示形式を変える書式記号があります。また、これはデータが文字列の場合のときにも対処できます。
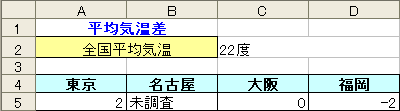
全国平均気温からの差を示した表があります。各地の温度差を表示する場合、プラスの差であれば「+○度」、マイナスであれば「-○度」、ゼロであれば「平均並」、未調査という文字であれば「データ未調査」と表示させます。
表示形式の設定のポイントは、セミコロンで区切って書式記号を順に記述します。並べる順番は、「正の数」「負の数」「ゼロ」「文字列」です。また、それぞれを各セクションとして記述し、セミコロンで区切っていきます。また、各セクションの冒頭に[ ]で囲んで文字色を指定することもできます。
文字色は黒、青、水、緑、紫、赤、白、黄が指定できます。
では、セルA5からセルD5を選択し、[セルの書式設定]画面で次のように記述します。
+0"度";[赤]-0"度";"平均並";"データ"@

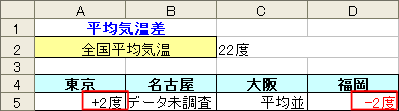
場合分けをする場合、すべてのセクション(4つ)を書く必要はありません。正の数、負の数だけの設定であれば、ゼロのセクション以降は省略します。また、正の数、ゼロの場合だけであれば、正の数;;ゼロと言うように、負の数のセクションは続けてセミコロンを記述して省略します。ただし、この場合負の数は非表示となるので注意が必要です。
プラス、マイナス記号をセルの左側に表示させてみます。この場合、記号と数値の間にアスタリスク(*)とスペース(空白)を入れます。
+* 0"度";[赤]-* 0"度"