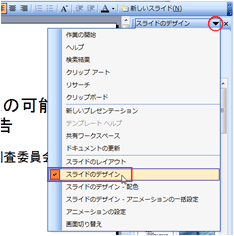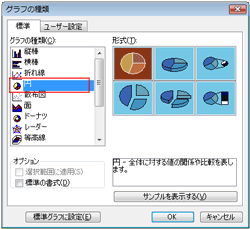トップ > スキル : アプリケーション > PowerPoint(パワーポイント) > 実践編(プレゼンテーション用スライドを作ろう)
プレゼンテーションの作成(1/2ページ)
サンプルファイルを使って、パワーポイントでプレゼンテーション作成を行います。
※「セキュリティビジネスの可能性に関する報告.ppt」ファイルを開きます。このサンプルファイルは、ある程度まで作られた未完のファイルなので、仕上げの段階という作業を行うことにします。
タイトルスライドの作成(スライド)1枚目
最初のスライドは、タイトルです。まず、プレゼンテーションの題名を「タイトルスライド」を使って入力します。
① 1枚目のスライドを表示し、「クリックしてタイトルを入力」と表示されているプレースホルダーをクリックして、カーソルを移動させます。
② 「セキュリティビジネスの可能性に関する報告」と入力します。また、「クリックしてサブタイトルを入力」プレースホルダーには、「セキュリティ報告調査委員会」と入力します。
タイトルは、必ず作る必要があります。また、プレゼンテーション全体のイメージを持たせるので、明確で、分かりやすいタイトルにすると良いでしょう。
■デザインを決める
タイトルのイメージから、スライドのデザインを設定します。デザインは、最後で設定してもかまいませんが、デザインによっては文字の書式やプレースホルダーのデザインなども大きく変わることがあります。最初にデザインを設定して、そのデザインで文字や画像を挿入する方が、統一感がでます。
① 作業ウィンドウの上の▼ボタンをクリックして、一覧から「スライドのデザイン」をクリックします。
デザインがいろいろと用意されています。基本設定は、設定したいデザインをクリックして選択すると、そのデザインがすべてのスライドに適用されます。
② ここでは、「Microsoft Office Online 上のデザインテンプレート」をクリックして、インターネットから最新のデザインをインポートして利用します。

③ デザインスライドの一覧が表示されたら、「テクノロジ」をクリックします。
④ 「テクノロジ」カテゴリの一覧から「コンピュータ モニタのデザインテンプレート」をクリックします。
⑤ [ダウンロード]ボタンをクリックします。
⑥ 名前を付けて保存すると、新たにパワーポイントが起動して、テンプレートデザインで開きます。そのファイルは一旦閉じます。
⑦ 使用できるデザインテンプレートの一覧にダウンロードしたテンプレートが表示されますので、それをクリックします。

デザインテンプレートが反映されて、タイトルやサブタイトルの位置は書式も、デザインに合わされたものになります。
■タイトルとサブタイトルの書式を変更
デザインに合わせて文字の大きさと書式を変更します。
① タイトルのフォントサイズを「36pt」にして、フォントを「HGP創英角ゴシックUB」に設定します。同様に、サブタイトルのフォントは「HGP創英角ゴシックUB」、フォントの色は「白」を設定します。
グラフの作成(スライド2枚目)
パワーポイントでは、データを入力するだけでグラフを簡単に作成することができます。2枚目のスライドは、円グラフを作成して、視覚的に統計結果が分かりやすいものにします。
① 2枚目のスライドのレイアウトを「タイトルとコンテンツ」にします。
② スライド内の[グラフの挿入]のアイコンをクリックします。

③ データシートのサンプルデータをすべて削除して、図のように入力します。
初期設定では、縦棒グラフで表現されます。
④ グラフの種類を変更します。メニューバーの[グラフ]をクリックして、[グラフの種類]を選択します。

⑤ [グラフの種類]ダイアログボックスが表示されます。[グラフの種類]は「円」を選択して、[OK]ボタンをクリックします。
⑥ 円グラフ内にデータを表示し、凡例を非表示にします。メニューバーの[グラフ]をクリックして、[グラフのオプション]を選択します。
⑦ [グラフオプション]ダイアログボックスが表示されます。[凡例]タブを選択して、[凡例を表示する]のチェックを外します。

⑧ [データラベル]タブを選択して、[分類名]と[パーセンテージ]にチェックを入れて[OK]ボタンをクリックします。

⑨ プロットエリアの枠線を非表示にします。円グラフの上でクリックすると、円グラフの周りに四角い線が表示されます。その線の上でダブルクリックすると[プロットエリアの書式設定]ダイアログボックスが表示されます。
⑩ [輪郭]は「なし」を選択して[OK]ボタンをクリックします。また、プロットエリアを少し左に移動させておき、右側に文字を入力できる場所を確保しておきます。
⑪ 分類名のフォントサイズを調整します。いずれかの分類名をクリックすると、すべての分類名にハンドルが表示されます。ツールバーのフォントサイズから「18pt」を選択して、フォントサイズを小さくします。
⑫ 円グラフの配色を変更します。レイアウトデザインによって、グラフ内の配色が地味と感じられます。少し目立つ色に配色するのであれば、各部分を選択して、塗りつぶしの色を変えます。特に、色を指定する必要がなければ、この操作はしません。
⑬ スライドのプレースホルダーの外でクリックすると、[データシート]は閉じられてグラフが表示されます。
■図形を追加して強調する
「少し不安を感じる」、「不安を感じる」の合計が「69%」にも及ぶことを強調するために、図形を追加して、その中に合計パーセントを表示させます。
① [図形描画]ツールバーの[オートシェイプ]をクリックして、[星とリボン]-[爆発1]を選択し、スライドの右下でドラッグして図形を作成します。図形の大きさと場所は図を参考にしてください。
② 図形の中に文字を入力します。図形の上で右クリックして[テキストの追加]をクリックし、カーソルが点滅したら、「合計:69%」と入力します。

図形に対して太字を設定して、より強調します。
③ 「不安を感じる」、「少し不安を感じる」から線を伸ばしているように図形を作成します。図形の種類は「線」で、線の色は先ほどの爆発1の図形を塗りつぶした色にします。また、線の太さは「6pt」として太くします。

④ 後から作成した図形の方が上になるので、爆発1の図形の重なりを一番上にします。爆発1の図形を選択して、右クリックしショートカットメニューから[順序]-[最前面へ移動]を選択します。

■文字の追加
この円グラフの結果の元となる質問内容をテキストボックスで作成します。
① [図形描画]ツールバーの[テキストボックス]をクリックして、円グラフの上でクリックします。
② 「Q.セキュリティの不安を感じますか?」と文字を入力します。
③ フォント「HGP創英角ゴシックUB」、フォントサイズ「28pt」、下線を設定します。

【プレゼンテーション用スライドを作ろう】